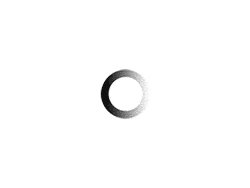The release of Windows 11 has generated a lot of buzz. I have to say, this is probably the biggest iteration of Windows, both in terms of functionality and the appearance of the interface, it has made a lot of changes.
However, when I tried to upgrade Windows 11 with great anticipation, I were suddenly greeted with a cold water: “Your computer cannot upgrade Windows 11”. One problem with installing Windows 11 is that it requires “Safe Boot” and “TPM 2.0” to be enabled on the machine, which is a very simple process if you are using UEFI BIOS mode. However, in “traditional BIOS mode”, this becomes very difficult.
Since switching from traditional BIOS mode to UEFI require you wipe the disk completely, this may not be acceptable to some of us. Also, even switching to UEFI does not guarantee Windows 11 installation will be successful becuase many older computers do not support the option to enable TPM 2.0 in the BIOS. However, as of now, it’s debatable whether TPM 2.0 is really a requirement for Windows 11.
Although the Internet provides some methods, but very tedious, today I will give you two effective and simple methods to help you install Windows 11 successfully.
Method: Modify Registry
1. First, press the Windows + R key simultaneously on the keyboard to launch the Run box on the computer.
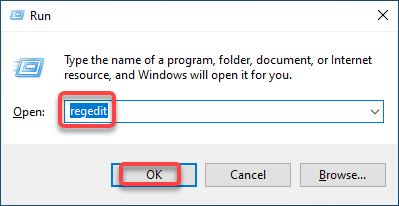
2. In the Registry Editor window, open the following directory:
Computer\HKEY_LOCAL_MACHINE\SYSTEM\Setup
3. Then, right-click on any empty space on the right panel, select “New“, and select the Key option.
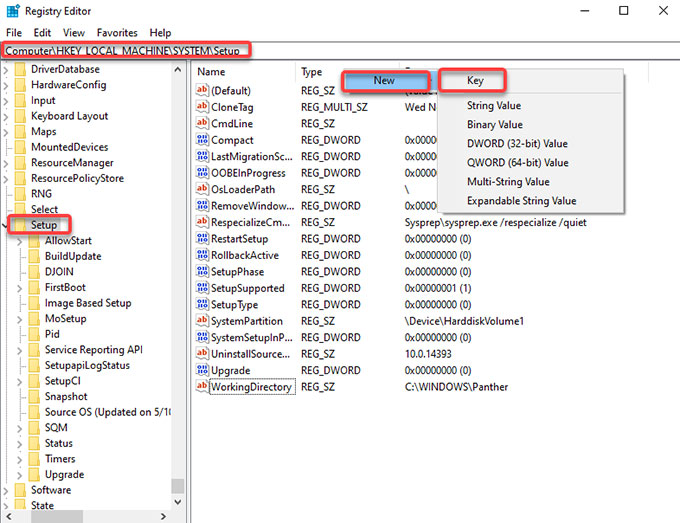
4. A new registry key will be added to the left of the registry editor, make sure you name the new key as LabConfig.
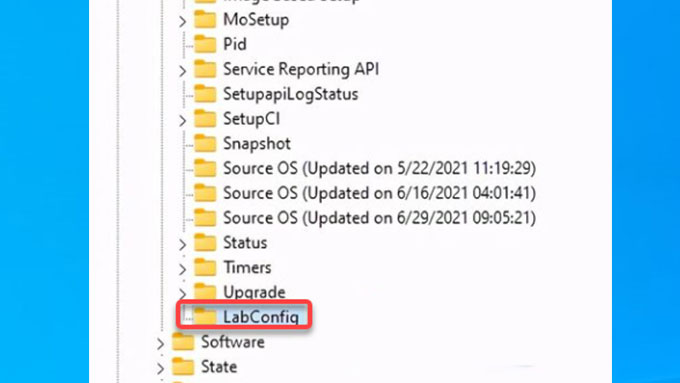
5. Now, under “LabConfig“, create a new DWORD value by right-clicking the space and selecting “New” and then selecting the “DWORD (32-bit) Value” option.
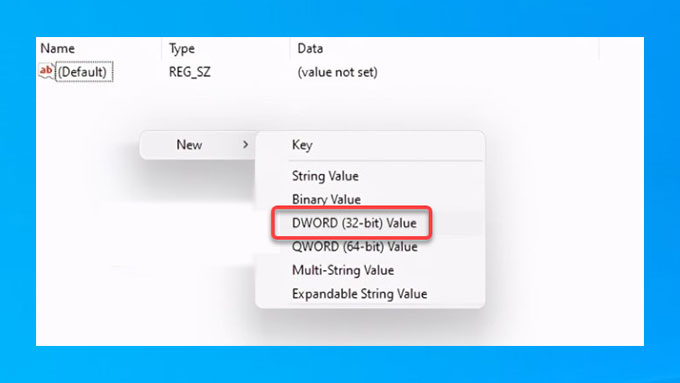
6. Name this value as ByPasStPMCheck.Then, again, create another DWORD value named bypassSecureBootCheck.
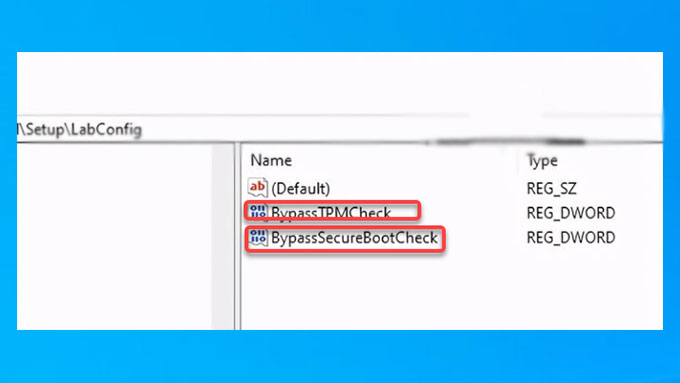
7. Then, double-click ByPasstPMCheck to open the edit box, enter 1 in the “Value data” field, and click OK.
8. Again, edit the bypassSecureBootCheck, enter 1 in the Value data field, and then click OK.
9. When finished, close the Registry Editor window and restart the computer to apply the changes in Registry Editor.
At last, you can install Windows 11 Preview ISO on your Windows PC, it will bypass TPM 2.0 and Secure Startup Check and let you install Windows 11 on any old computer.